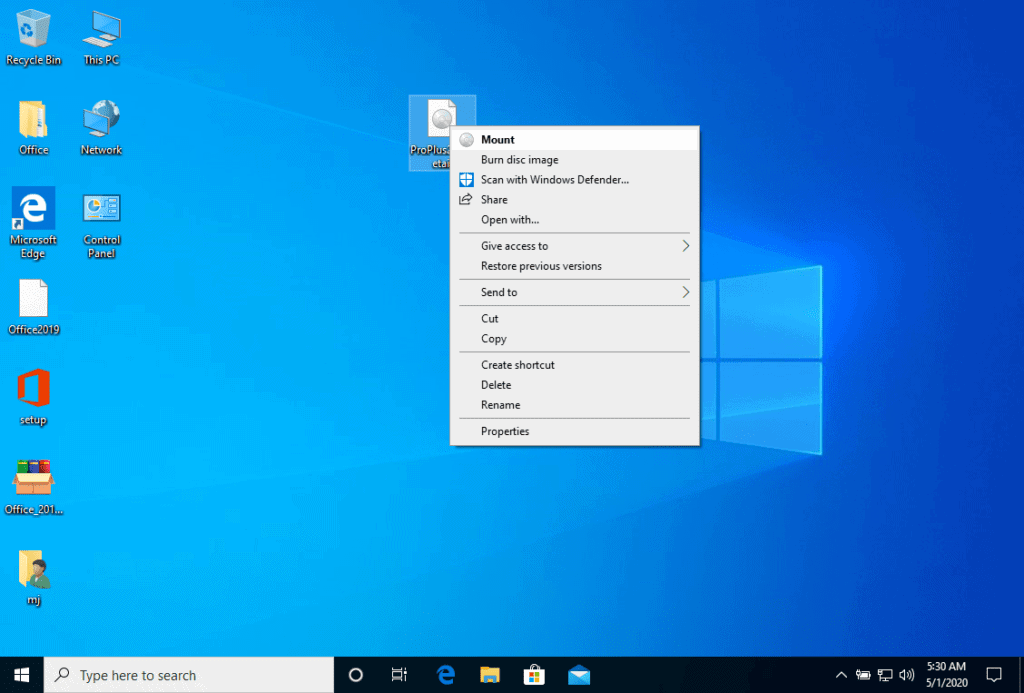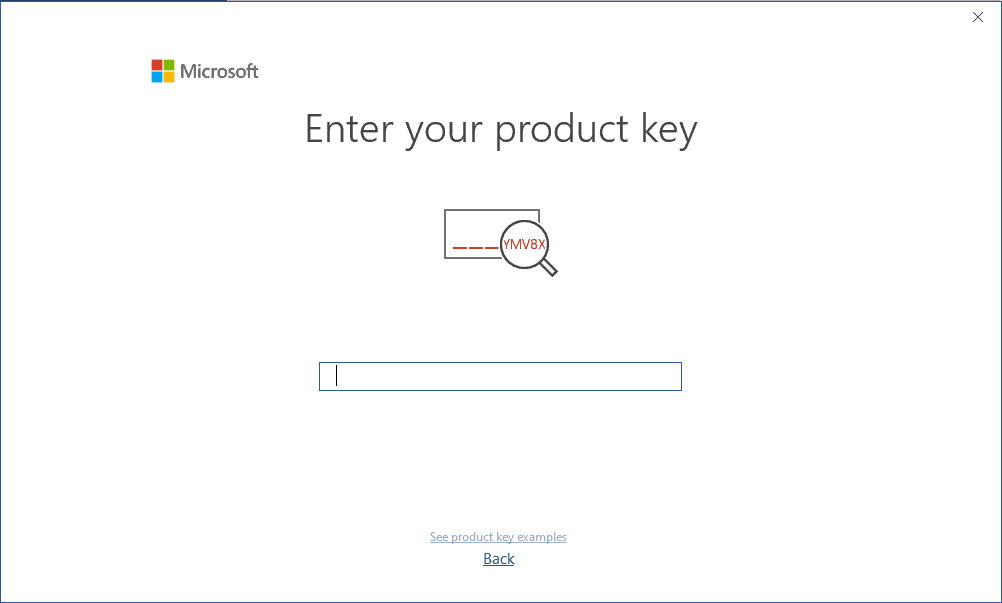Installatiehandleiding Windows 11 Professional
1/2/3/4/5 PC - 64 Bits
Lees dit heel zorgvuldig
Dit zijn de minimale systeemvereisten voor het installeren van Windows 11 op een pc. Als je apparaat niet aan deze vereisten voldoet, kun je Windows 11 mogelijk niet installeren.
U kunt de toepassing PC Health Check downloaden die je vertelt of je apparaat Windows 11 ondersteunt.
| Processor | 1 gigahertz (GHz) of sneller met 2 of meer kernen op een compatibele 64-bits processor of System on a Chip (SoC). |
| RAM | 4 gigabytes (GB). |
| Opslag | 64 GB of groter opslagapparaat Opmerking: Zie hieronder onder "Meer informatie over opslagruimte om Windows 11 up-to-date te houden" voor meer informatie. |
| Systeemfirmware | UEFI, geschikt voor Secure Boot. |
| TPM | Trusted Platform Module (TPM) versie 2.0. Kijk hier voor instructies over hoe uw pc kan worden ingeschakeld om aan deze vereiste te voldoen. |
| Grafische kaart | Compatibel met DirectX 12 of hoger met WDDM 2.0 stuurprogramma. |
| Weergave | High definition (720p) beeldscherm met een diagonaal van meer dan 9 inch en 8 bits per kleurkanaal. |
| Internetverbinding en Microsoft-account | Voor alle Windows 11-edities is internettoegang vereist om updates uit te voeren en sommige functies te downloaden en te gebruiken. Voor sommige functies is een Microsoft-account vereist. |
Zorg ervoor dat je Windows-versie overeenkomt met de Windows-versie van de sleutel.
Als je Windows 11 Professional al hebt geïnstalleerd, probeer dan 2-3 keer online activering (als dit lukt, negeer je de rest).
Na de installatie van het besturingssysteem. Klik met de rechtermuisknop op Deze computer, selecteer de optie Eigenschappen en klik op de optie Windows activeren, activeer en voer de meegeleverde sleutel in.
Windows 11 Professional
Download de gewenste versie met de volgende downloadlink.| TAAL | 64 BEITEN |
| DEUTSCH | Herunterladen |
| ENGELS | Download |
| FRANÇAIS | Télécharger |
| ITALIAANS | Scarica |
| ESPAÑOL | Download |
| NEDERLANDS | Downloaden |
| SVERIGE | Ladda ner |




- Activering via het centrale activeringscentrum van Microsoft:
- Vanuit het VK belt u: 900 150 889
- Probeer het 2 of 3 keer voor het geval het niet meteen werkt.
- Activeringscomputer herkent invoer niet altijd onmiddellijk
Microsoft heeft de ondersteuning voor sommige oudere producten geleidelijk stopgezet. Daarom is telefonische activering niet langer mogelijk. Als je problemen of vragen hebt tijdens de installatie, neem dan contact op met onze 24/7 klantenservice.
2/3/4/5 PC
We wensen je een succesvolle installatie. Als je nog steeds problemen of vragen hebt over de installatie, kun je altijd contact opnemen met onze klantenservice. We zullen je zo snel mogelijk helpen.