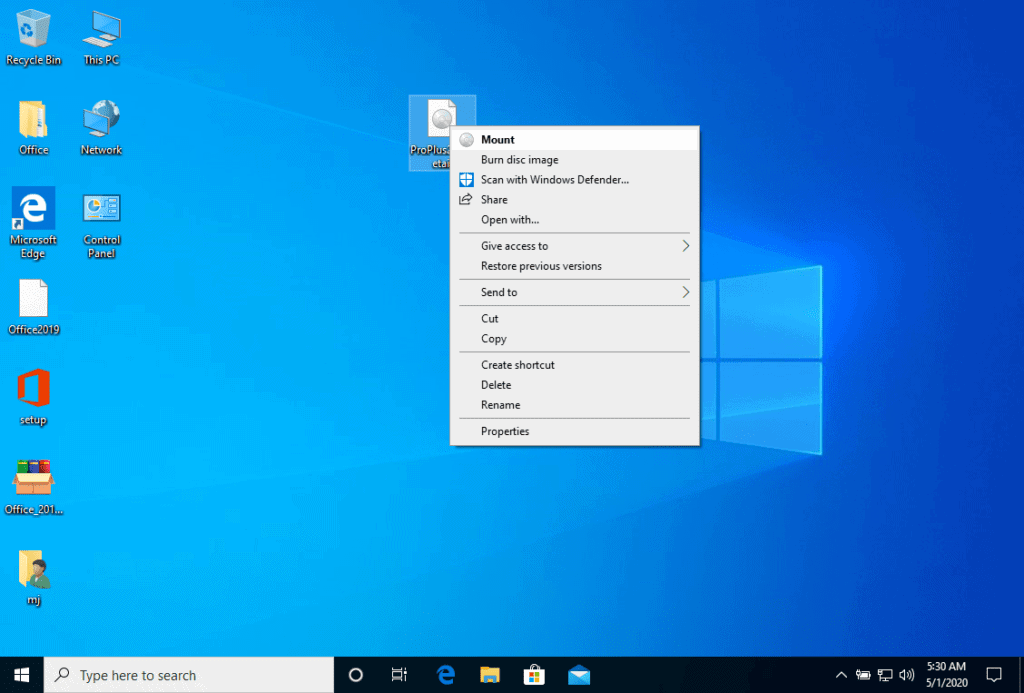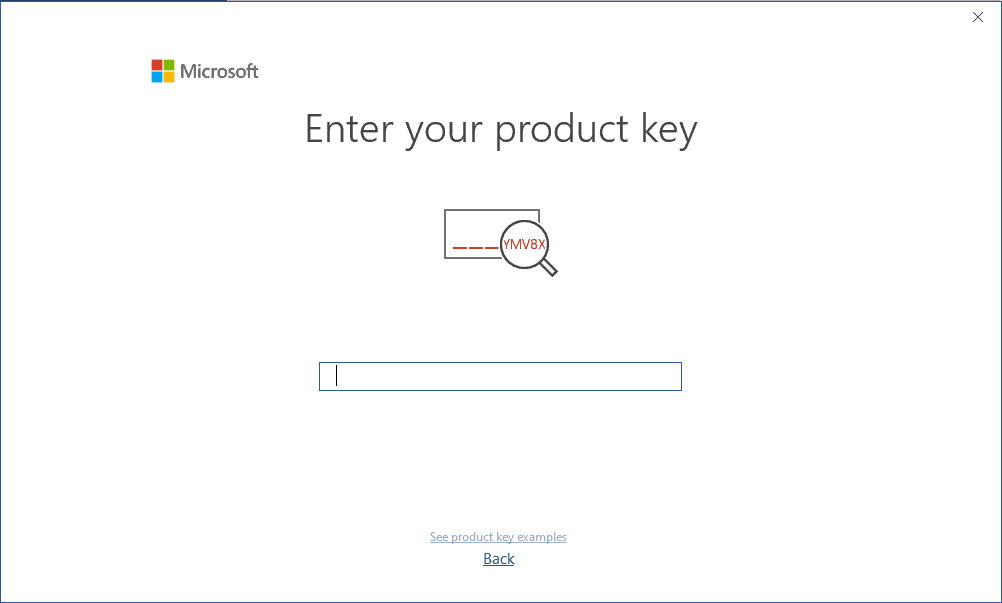Guía de instalación Windows 11 Professional
1/2/3/4/5 PC - 64 Bits
Lea esto con mucha atención
Estos son los requisitos mínimos del sistema para instalar Windows 11 en un PC. Si su dispositivo no cumple estos requisitos, es posible que no pueda instalar Windows 11.
Puede descargar la aplicación PC Health Check que te dirá si tu dispositivo es compatible con Windows 11.
| Procesador | 1 gigahercio (GHz) o más rápido con 2 o más núcleos en un procesador de 64 bits compatible o un System on a Chip (SoC). |
| RAM | 4 gigabytes (GB). |
| Almacenamiento | Dispositivo de almacenamiento de 64 GB o más Nota: Consulte más abajo en "Más información sobre el espacio de almacenamiento para mantener Windows 11 actualizado" para obtener más detalles. |
| Firmware del sistema | UEFI, con capacidad de arranque seguro. |
| TPM | Módulo de plataforma de confianza (TPM) versión 2.0. Compruébelo aquí para obtener instrucciones sobre cómo se puede habilitar su PC para cumplir con este requisito. |
| Tarjeta gráfica | Compatible con DirectX 12 o posterior con el controlador WDDM 2.0. |
| Mostrar | Pantalla de alta definición (720p) de más de 9" en diagonal, 8 bits por canal de color. |
| Conexión a Internet y cuenta Microsoft | Para todas las ediciones de Windows 11, se requiere acceso a Internet para realizar actualizaciones y para descargar y aprovechar algunas características. Para algunas características se requiere una cuenta Microsoft. |
Asegúrese de que su versión de Windows coincide con la versión de Windows de la llave.
Si ya tiene instalado Windows 11 Professional, intente la activación en línea 2 ó 3 veces (si tiene éxito, ignore el resto).
Después de instalar el Sistema Operativo. Vamos a hacer clic con el botón derecho en Mi PC y seleccionar la opción de propiedades y haga clic en la opción Activar Windows, a continuación, activar e introducir la clave proporcionada.
Windows 11 Professional
Download la versión deseada con el siguiente enlace de descarga.| LENGUAJE | 64 BITS |
| DEUTSCH | Herunterladen |
| INGLÉS | Download |
| FRANÇAIS | Télécharger |
| ITALIANO | Scarica |
| ESPAÑOL | Download |
| NEDERLANDS | Downloaden |
| SVERIGE | Ladda ner |




- Activación a través del centro de activación de Microsoft:
- Desde el Reino Unido, marque el 900 150 889
- Por favor, inténtalo 2 o 3 veces en caso de que no funcione de inmediato.
- El ordenador de activación no siempre reconoce la entrada inmediatamente
Microsoft ha eliminado gradualmente el soporte para algunos productos antiguos. Por lo tanto, la activación telefónica ya no es posible. Si tiene algún problema o pregunta durante la instalación, póngase en contacto con nuestro servicio de atención al cliente 24/7.
2/3/4/5 PC
Le deseamos que la instalación sea un éxito. Si sigue teniendo problemas o preguntas sobre la instalación, póngase en contacto con nuestro servicio de atención al cliente en cualquier momento. Le ayudaremos lo antes posible.