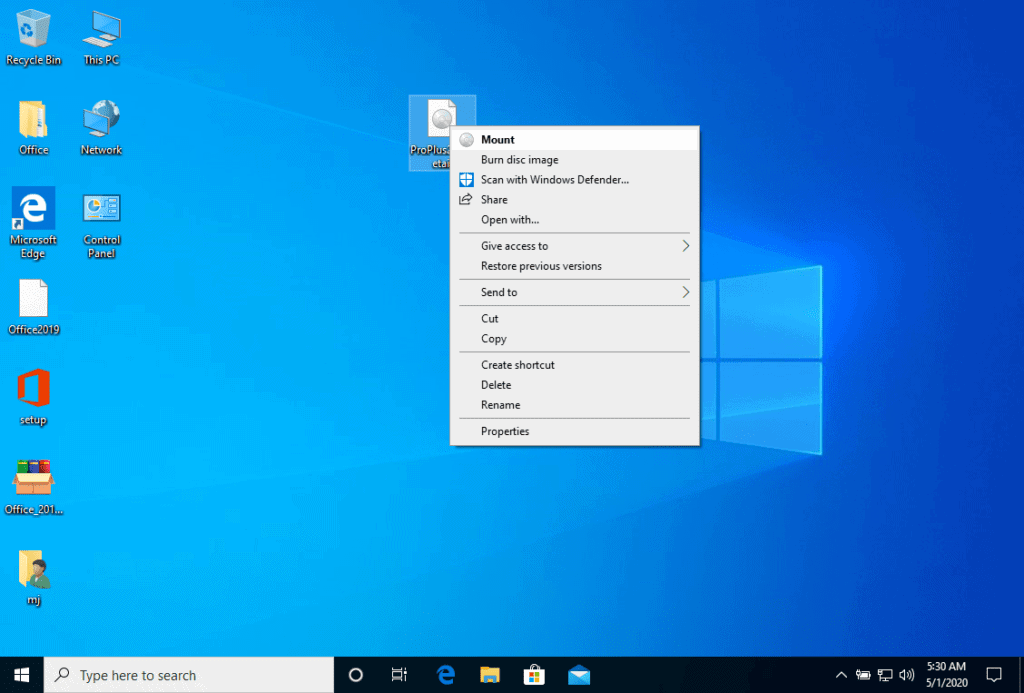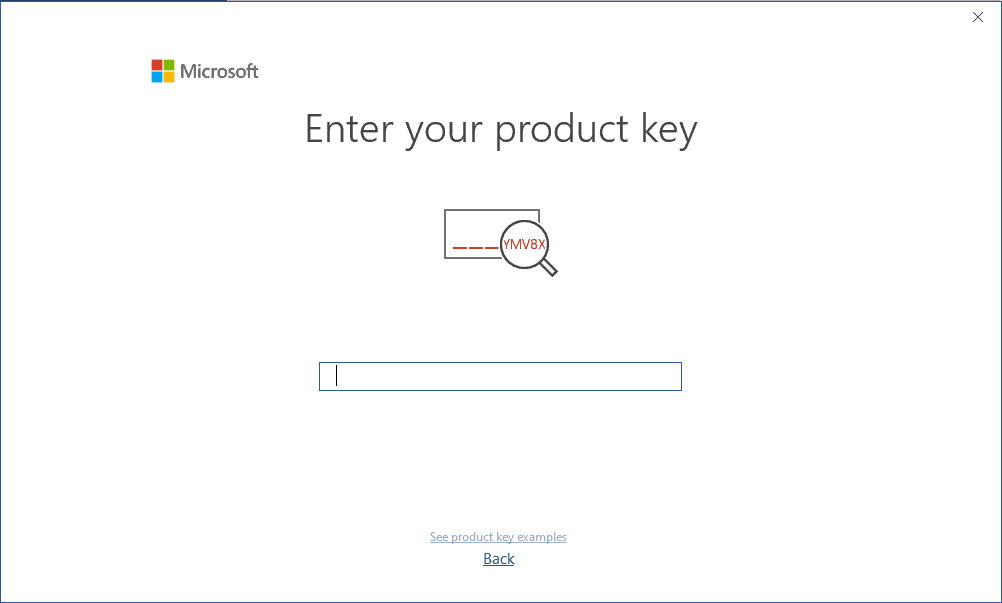Guide d'installation Windows 11 Professional
1/2/3/4/5 PC - 64 Bits
Lisez ceci très attentivement
Il s'agit de la configuration minimale requise pour installer Windows 11 sur un PC. Si votre appareil ne répond pas à ces exigences, il se peut que vous ne puissiez pas installer Windows 11.
Vous pouvez télécharger l'application PC Health Check qui vous dira si votre appareil prend en charge Windows 11.
| Processeur | 1 gigahertz (GHz) ou plus avec 2 cœurs ou plus sur un processeur 64 bits compatible ou un système sur puce (SoC). |
| RAM | 4 gigaoctets (Go). |
| Stockage | Périphérique de stockage de 64 Go ou plus Note : Voir ci-dessous la rubrique "Plus d'informations sur l'espace de stockage pour maintenir Windows 11 à jour" pour plus de détails. |
| Micrologiciel du système | UEFI, compatible Secure Boot. |
| TPM | Trusted Platform Module (TPM) version 2.0. Vérifiez ici pour obtenir des instructions sur la façon dont votre PC peut être activé pour répondre à cette exigence. |
| Carte graphique | Compatible avec DirectX 12 ou plus avec le pilote WDDM 2.0. |
| Afficher | Écran haute définition (720p) dont la diagonale est supérieure à 9 pouces, 8 bits par canal de couleur. |
| Connexion Internet et compte Microsoft | Pour toutes les éditions de Windows 11, un accès à Internet est nécessaire pour effectuer des mises à jour et pour télécharger et profiter de certaines fonctionnalités. Un compte Microsoft est nécessaire pour certaines fonctionnalités. |
Assurez-vous que votre version de Windows correspond à la version de Windows de la clé.
Si Windows 11 Professional est déjà installé, essayez l'activation en ligne 2 ou 3 fois (en cas de succès, ignorez le reste).
Après avoir installé le système d'exploitation. Allons-y et faisons un clic droit sur Poste de travail, puis sélectionnons l'option propriétés et cliquons sur l'option Activer Windows, puis activons et entrons la clé fournie.
Windows 11 Professionnel
Download la version souhaitée avec le lien de téléchargement suivant.| LANGUE | 64 BITS |
| DEUTSCH | Herunterladen |
| ANGLAIS | Download |
| FRANÇAIS | Télécharger |
| ITALIANO | Scarica |
| ESPAÑOL | Download |
| NEDERLANDS | Downloaden |
| SVERIGE | Ladda ner |




- Activation par le centre d'activation central de Microsoft :
- Depuis le Royaume-Uni, veuillez composer le 900 150 889
- Veuillez essayer 2 ou 3 fois au cas où cela ne fonctionnerait pas tout de suite.
- L'ordinateur d'activation ne reconnaît pas toujours immédiatement les entrées
Microsoft a progressivement supprimé la prise en charge de certains anciens produits. Par conséquent, l'activation par téléphone n'est plus possible. Si vous rencontrez des problèmes ou si vous avez des questions pendant l'installation, veuillez contacter notre service clientèle 24/7.
2/3/4/5 PC
Nous vous souhaitons une installation réussie. Si vous avez encore des problèmes ou des questions concernant l'installation, veuillez contacter notre service clientèle à tout moment. Nous vous aiderons dans les plus brefs délais.