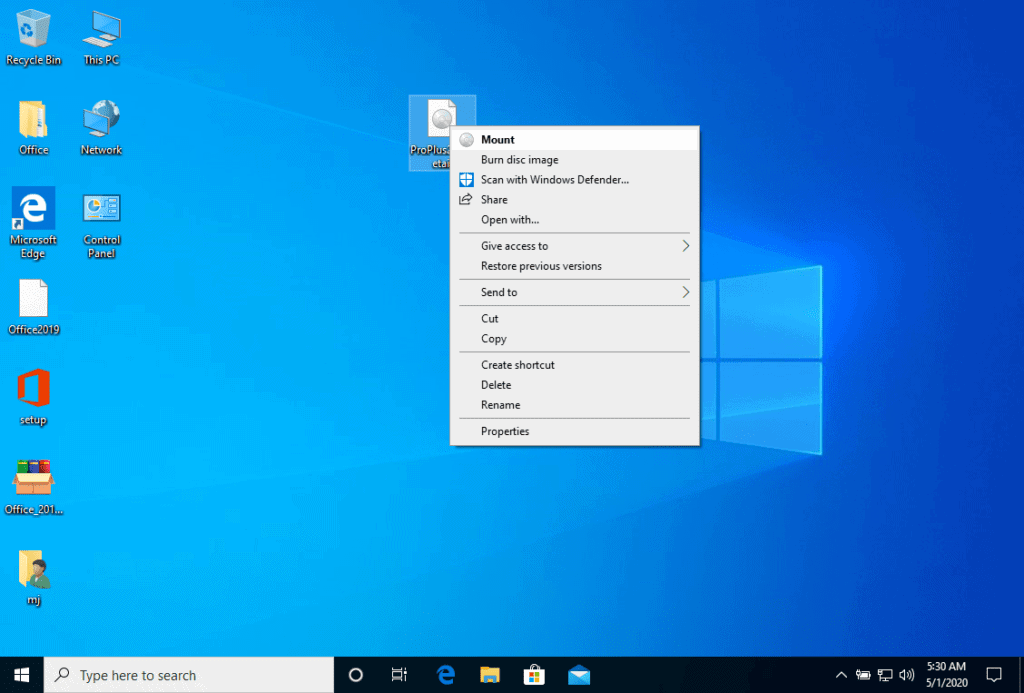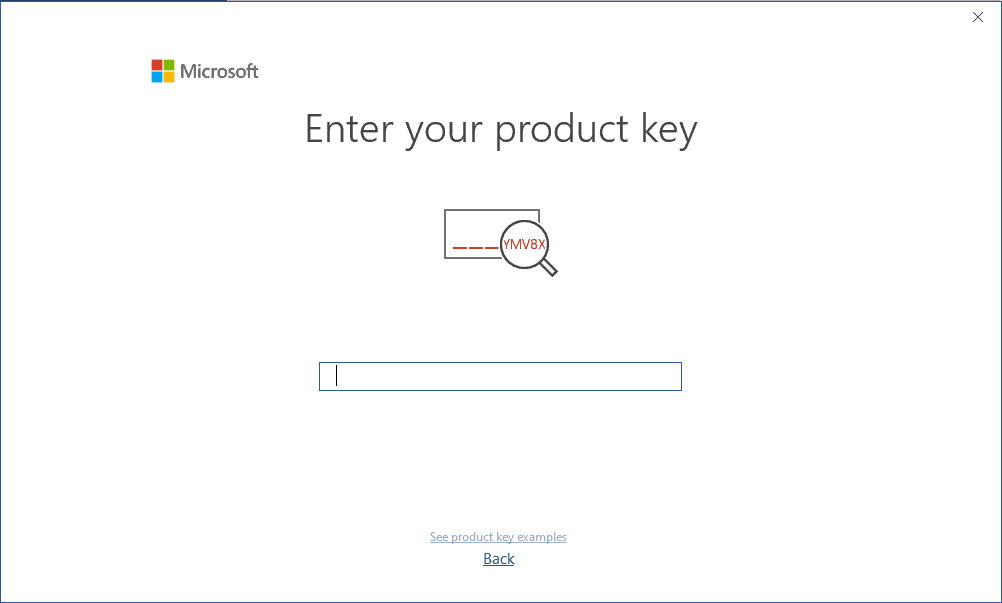Installationsanleitung Windows 11 Professional
1/2/3/4/5 PC - 64 Bits
Lesen Sie dies sehr sorgfältig
Dies sind die Mindestsystemanforderungen für die Installation von Windows 11 auf einem PC. Wenn Ihr Gerät diese Anforderungen nicht erfüllt, können Sie Windows 11 möglicherweise nicht installieren.
Sie können die Anwendung PC Health Check herunterladen die Ihnen sagt, ob Ihr Gerät Windows 11 unterstützt.
| Prozessor | 1 Gigahertz (GHz) oder schneller mit 2 oder mehr Kernen auf einem kompatiblen 64-Bit-Prozessor oder System on a Chip (SoC). |
| RAM | 4 Gigabyte (GB). |
| Lagerung | 64 GB oder größer Hinweis: Siehe unten unter "Weitere Informationen zum Speicherplatz, um Windows 11 auf dem neuesten Stand zu halten" für weitere Details. |
| System-Firmware | UEFI, Secure Boot fähig. |
| TPM | Trusted Platform Module (TPM) Version 2.0. Hier prüfen für Anweisungen, wie Ihr PC in die Lage versetzt werden kann, diese Anforderung zu erfüllen. |
| Grafikkarte | Kompatibel mit DirectX 12 oder höher mit WDDM 2.0-Treiber. |
| Anzeige | Hochauflösender (720p) Bildschirm mit einer Diagonale von mehr als 9 Zoll, 8 Bit pro Farbkanal. |
| Internetverbindung und Microsoft-Konto | Für alle Windows 11-Editionen ist ein Internetzugang erforderlich, um Updates durchzuführen und einige Funktionen herunterzuladen und zu nutzen. Für einige Funktionen ist ein Microsoft-Konto erforderlich. |
Stellen Sie sicher, dass Ihre Windows-Version mit der Windows-Version des Schlüssels übereinstimmt.
Wenn Sie bereits Windows 11 Professional installiert haben, versuchen Sie die Online-Aktivierung 2-3 Mal (wenn erfolgreich, ignorieren Sie den Rest)
Nach der Installation des Betriebssystems. Klicken Sie mit der rechten Maustaste auf "Arbeitsplatz", wählen Sie die Option "Eigenschaften" und klicken Sie auf die Option "Windows aktivieren", aktivieren Sie es und geben Sie den angegebenen Schlüssel ein.
Windows 11 Professional
Download die gewünschte Version über den folgenden Download-Link.| SPRACHE | 64 BITS |
| DEUTSCH | Herunterladen |
| ENGLISCH | Download |
| FRANÇAIS | Télécharger |
| ITALIANO | Scarica |
| ESPAÑOL | Download |
| NEDERLANDS | Downloaden |
| SVERIGE | Ladda ner |




- Aktivierung über das zentrale Aktivierungszentrum von Microsoft:
- Aus dem Vereinigten Königreich wählen Sie bitte: 900 150 889
- Bitte versuchen Sie es 2 oder 3 Mal, falls es nicht auf Anhieb klappt.
- Aktivierungscomputer erkennt Eingaben nicht immer sofort
Microsoft hat die Unterstützung für einige ältere Produkte schrittweise eingestellt. Daher ist eine telefonische Aktivierung nicht mehr möglich. Sollten Sie während der Installation Probleme oder Fragen haben, wenden Sie sich bitte an unseren 24/7-Kundendienst.
2/3/4/5 PC
Wir wünschen Ihnen eine erfolgreiche Installation. Sollten Sie dennoch Probleme oder Fragen zur Installation haben, wenden Sie sich bitte jederzeit an unseren Kundenservice. Wir werden Ihnen so schnell wie möglich helfen.