Installationsanleitung Office 2021 Professional Plus
1/2/3/4/5 PC- 32 & 64 Bits
- 1,6 Gigahertz (GHz) oder schneller 32-Bit (x86) oder 64-Bit (x64) Prozessor
- 2 Gigabyte (GB) RAM (32 Bit) oder 4 GB RAM (64 Bit)
- 4 GB verfügbarer Festplattenspeicher
- DirectX 9-Grafikgerät mit WDDM 1.0 oder höherem Treiber
- Windows 10 oder Windows Server 2019
- Bitte beachten Sie, dass diese Version von Office nicht mit älteren Versionen von Windows oder MacOS kompatibel ist.
Download das Programm über den folgenden Download-Link:
| SPRACHE | 32 UND 64 BITS |
| DEUTSCH | Herunterladen |
| ENGLISCH | Download |
| FRANÇAIS | Télécharger |
| ITALIANO | Scarica |
| ESPAÑOL | Descarga |
Diese ISO-Datei ist die Grundlage für die Installation des Produkts.
Sobald der Download abgeschlossen ist, klicken Sie mit der rechten Maustaste auf die heruntergeladene Datei und wählen Sie die Option "Einhängen" aus dem Dropdown-Menü.
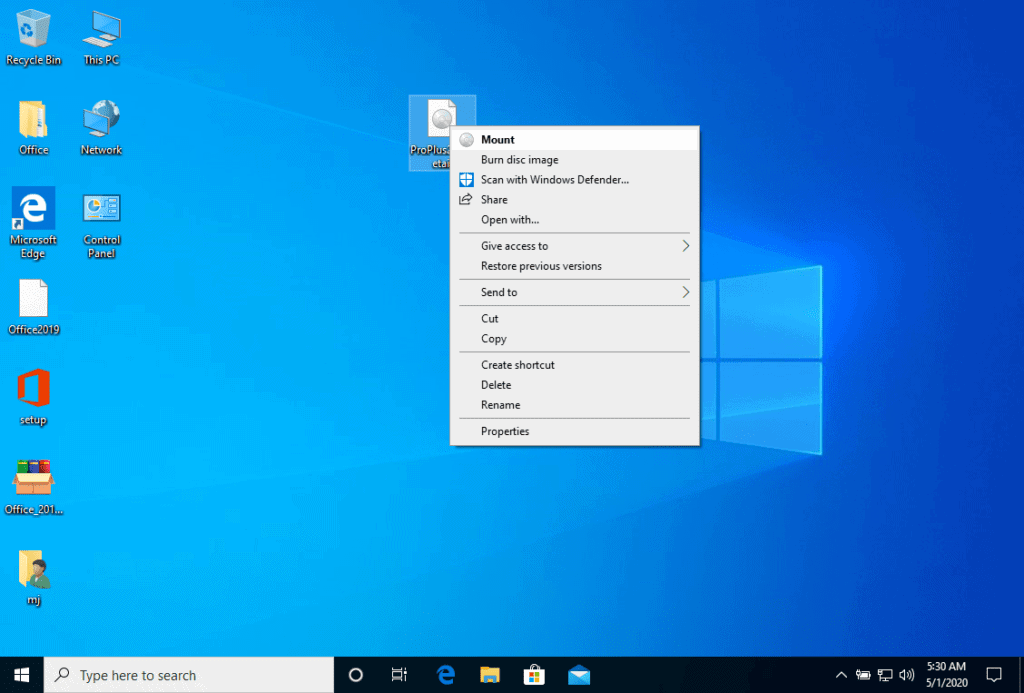
Nachdem die heruntergeladene ISO-Datei gemountet wurde, können Sie von Ihrem Computer aus auf sie zugreifen wie auf ein DVD-Laufwerk. Hier können Sie das Installationsprogramm ausführen.
Schließen Sie die Programminstallation ab und geben Sie während oder am Ende des Vorgangs den "Aktivierungsschlüssel" ein.
Sobald der Download und die Installation des Programms abgeschlossen sind, geben Sie den Aktivierungsschlüssel ein, wenn Sie eine beliebige Anwendung aus dem Microsoft Office-Paket ausführen, z. B. Microsoft Word. In der Regel ist dies das erste, wonach Sie gefragt werden. Sollte dieser Dialog nicht erscheinen, können Sie den Registrierungsschlüssel im Menü "Datei" unter "Konto" (Office 2013/2016/2019) oder unter "Hilfe" (Office 2010) eingeben.
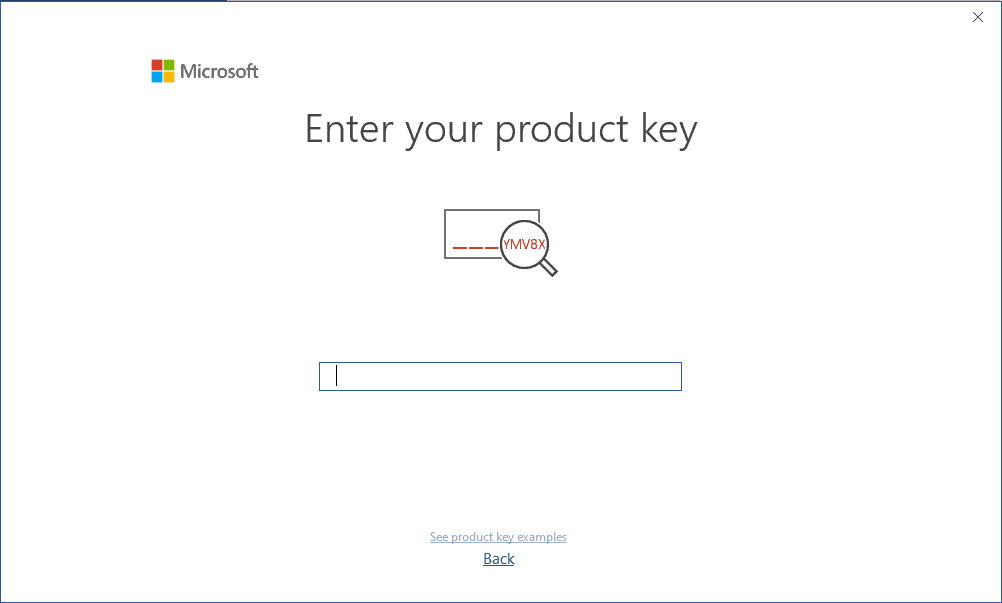
Das eingebundene Abbild sollte nun auf Ihrem Computer erscheinen. Sollte dies nicht der Fall sein (z. B. unter Windows 7), müssen Sie ein alternatives Programm zum Einbinden des Produktabbilds verwenden, z. B. WinCDEmu, das Sie unter dem folgenden Link kostenlos herunterladen können:
WinCDEmu
Verwenden Sie dieses Programm, um eine virtuelle Festplatte zu erstellen, auf der Sie Ihr erworbenes Programm installieren können.
